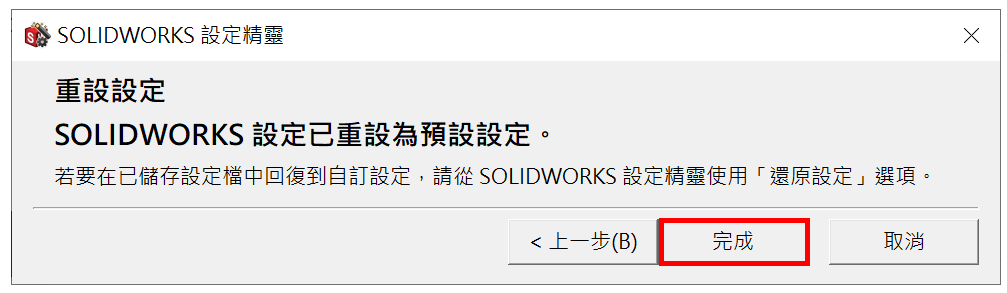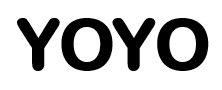本篇文章說明不須重新安裝 SolidWorks,快速將系統設定及使用者介面回復為原廠預設狀態,提供 2 種方式 : 1. 刪除機碼、2. SOLIDWORKS 設定精靈。

內容目錄
方法一 : 刪除機碼
進入 Windows 內建儲存硬體及軟體設定或使用者介面的系統檔,屬於進階者操作,適合所有 SolidWorks 版本。
步驟1 : 進入登錄編輯程式視窗
在 Windows 開始搜尋輸入1. Regedit 點選 2. 登錄編輯程式。
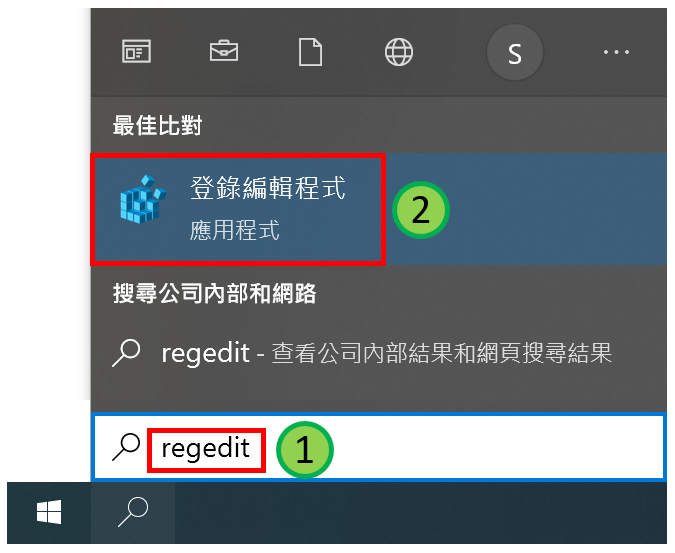
步驟2 : 刪除Solidworks資料夾
於登錄編輯程式視窗左方,展開 1. HKEY_CURRENT_USER 資料夾 ➠ 2. SOFTWARE ➠ 3. 刪除Solidworks資料夾,顯示確認機碼刪除視窗,選擇 4. 是。
P.S : 注意不要刪到 HKEY_LOCAL_MACHINE 內的SolidWorks資料,真的不小心刪到,就一定要重灌了。
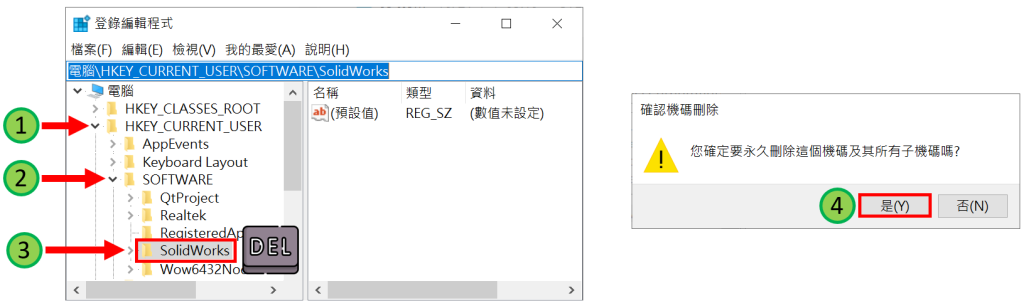
步驟3 : 重新啟動 SOLIDWORKS
快點 2 下桌面 SolidWorks 捷徑,重新啟動 SolidWorks 可看出使用者介面及系統選項回復成預設畫面。
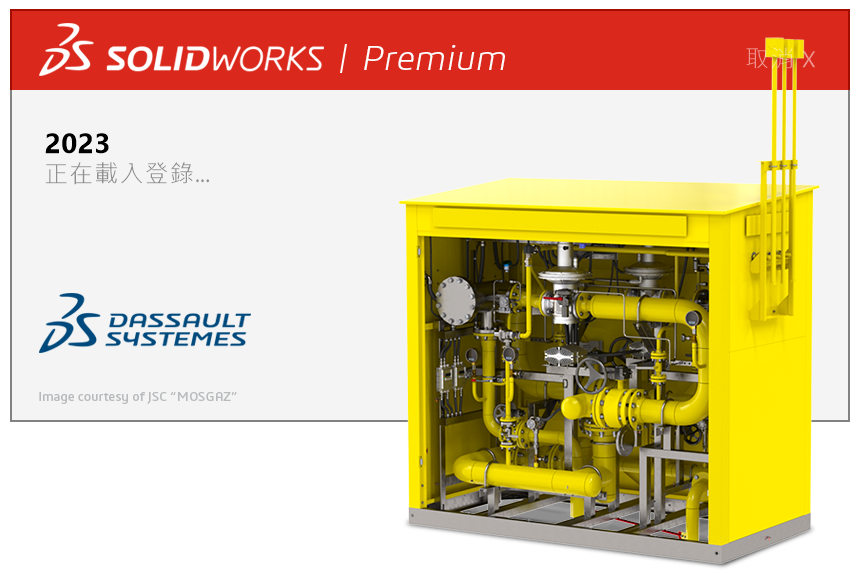
方法二 : SOLIDWORKS 設定精靈 (2023)
SolidWorks 由 2023 版本將複製設定精靈改名為SOLIDWORKS設定精靈,並新增重設選項回復原廠設定,不必再使用刪除機碼方式。
步驟一 : 進入SOLIDWORKS 設定精靈
要回復為原廠預設狀態,SolidWorks 必須要為關閉狀態,所以要由 Windows 開始的 1. SolidWorks 工具 ➠ 2. SOLIDWORKS 設定精靈。
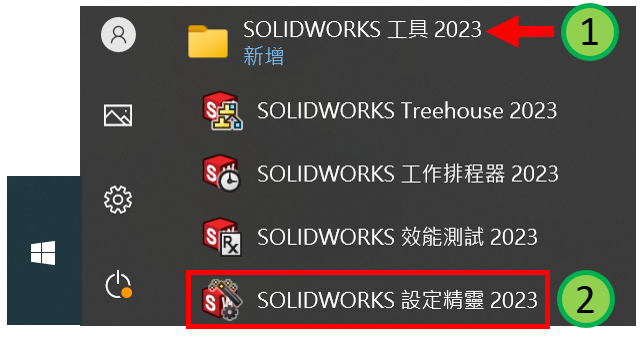
步驟二 : 歡迎使用 SOLIDWORKS 設定精靈
在 SOLIDWORKS 設定精靈視窗,選擇 1. 重設設定 ➠ 2. 下一步。
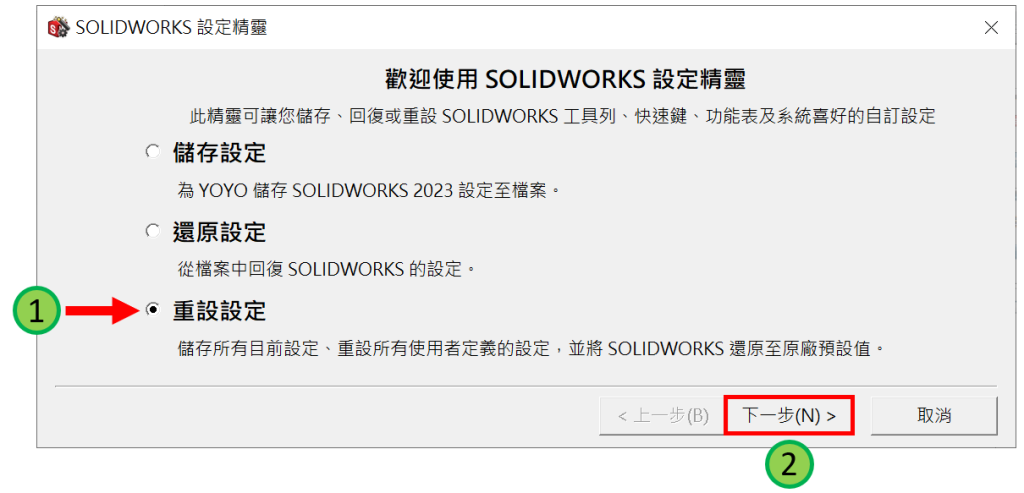
步驟三 : 重設設定
進入重設設定選項,選擇 1. 僅重設 ➠ 2. 下一步。如果要備份目前設定,選擇儲存並重設設定,並指定儲存位置。
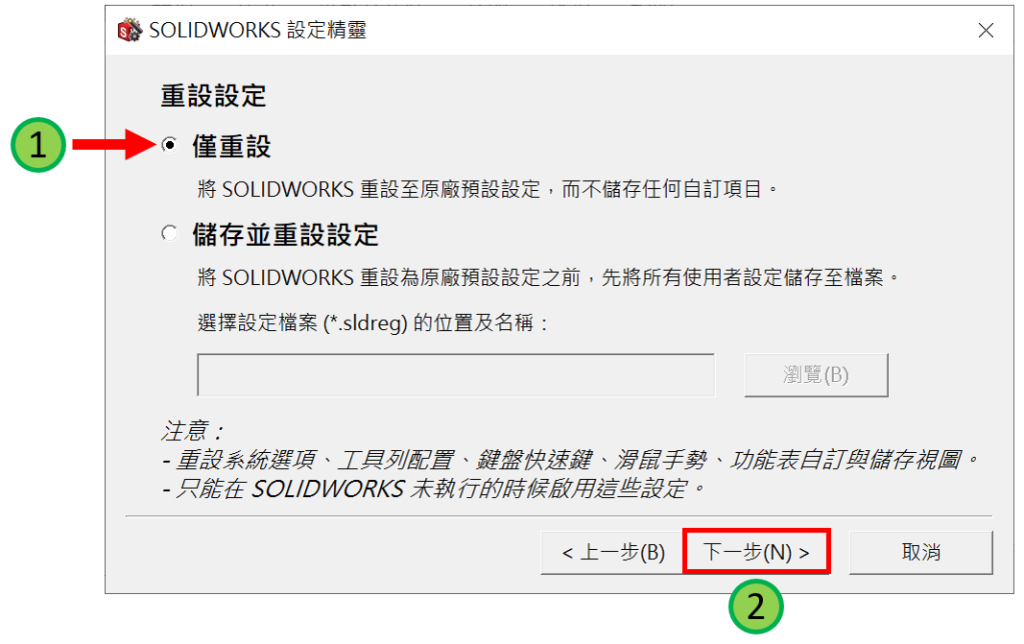
步驟四 : 完成
點選視窗右下角完成重設設定,重新啟動 SolidWorks 已回復設定。