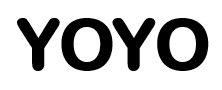現在 2023 年,我們正處於 AI 人工智慧百花齊放的時代,AI 技術不斷演進,像是 Chat GPT、Notion AI…等,常輔助讓我們能以更有效率、更輕鬆方式來完成工作。
但對於 SolidWorks 工程圖而言,有許多人會問 : 是否也有相關 AI 工具可運用? 可節省工程圖繪製時間。答案是肯定的,SolidWorks 內建就有這工具。
以往繪製工程圖方式,通常使用視圖調色盤或插入模型來產生第1視圖,然後使用投影視圖產生其他視圖,再以智慧型尺寸重新標註或加入中心線,每次繪製不同圖都需重複這些步驟,非常耗時。
本節介紹 5 個步驟,說明如何在 SolidWorks 運用並完成 1. 視圖自動產生、2. 移除相切交線、3. 自動尺寸標註及中心線,完成 80% 工程圖作業。
內容目錄
步驟1 : 加入預先定義視圖
開起空白工程圖或工程圖範本,於 1. 工程圖工具列點選 2. 預先定義視圖,將空白視圖放置於 3. 工程圖,並於管理員確認是否為 4. 前視圖。
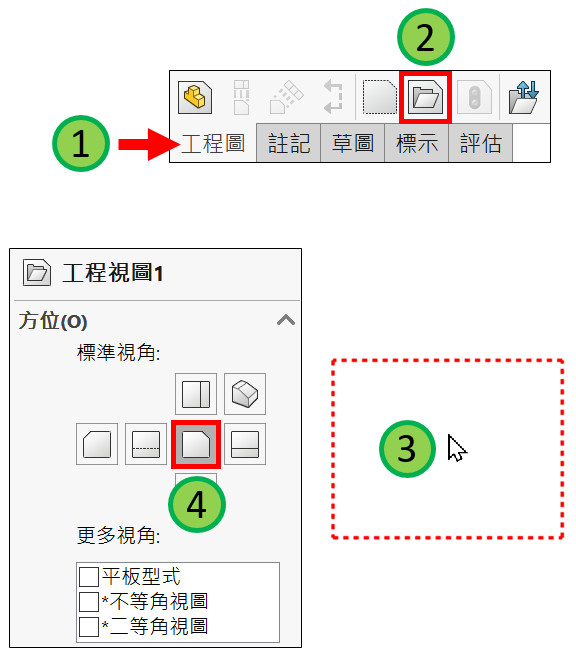
步驟2 : 投影俯視圖、右視圖
使用投影視圖分別向上點選 ➠ 俯視圖(上視圖)、向右點選 ➠ 右視圖、向右上角點選 ➠ 等角立體圖。

步驟3 : 移除相切面交線
完成最後步驟前,分別在3視圖右鍵 1. 相切面交線 ➠ 2. 移除相切面的交線,以後產生模型視圖不顯示圓角與面的相切線段。

步驟4 : 視圖產生時自動插入
於文件屬性 1. 尺寸細目 ➠ 2. 視圖產生時自動插入,勾選產生視圖過程可同時產生的視圖註記,例如 : 中心線、尺寸標註。

步驟5 : 另存成範本
將上述完成的製作步驟,另存為工程圖範本 (*.DRWDOT),例如 : A4範本。
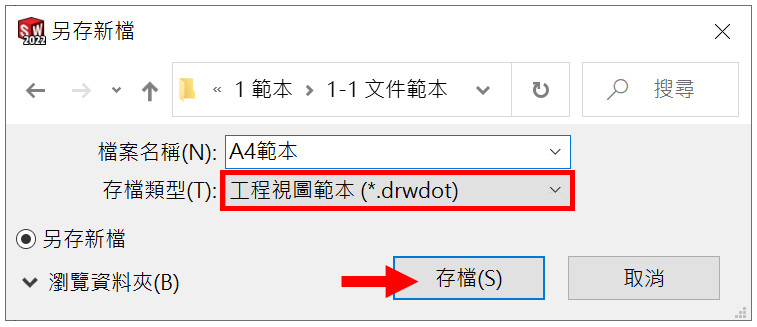
步驟6 : 完成
測試是否正確完成 SolidWorks AI 工程圖製作,以 Crtl+N 開啟新工程圖,選擇上節儲存的工程圖範本,將模型由檔案總管或工作窗格拖曳至繪圖區域,立即顯示模型視圖及註記。