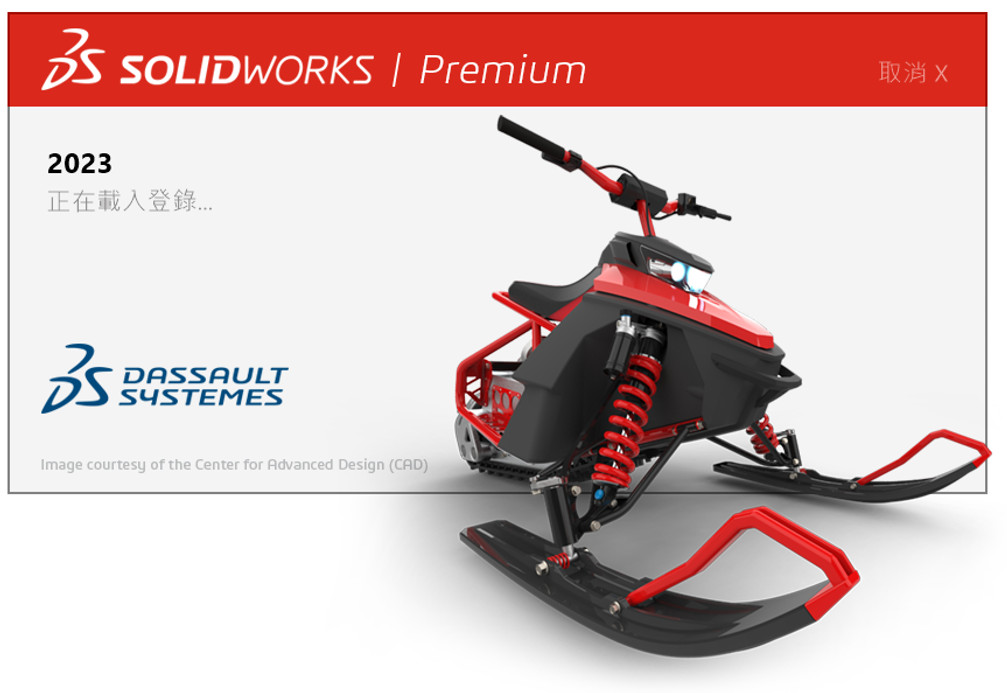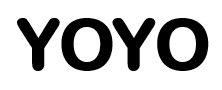以 10 個步驟說明如何安裝SolidWorks,並完整說明每個安裝階段要如何調整安裝選項。
內容目錄
步驟1 : 執行安裝檔
在 SolidWorks 安裝資料夾的最下方有安裝執行檔 ➠ setup.exe,快點 2 下 setup.exe 檔案開始安裝。
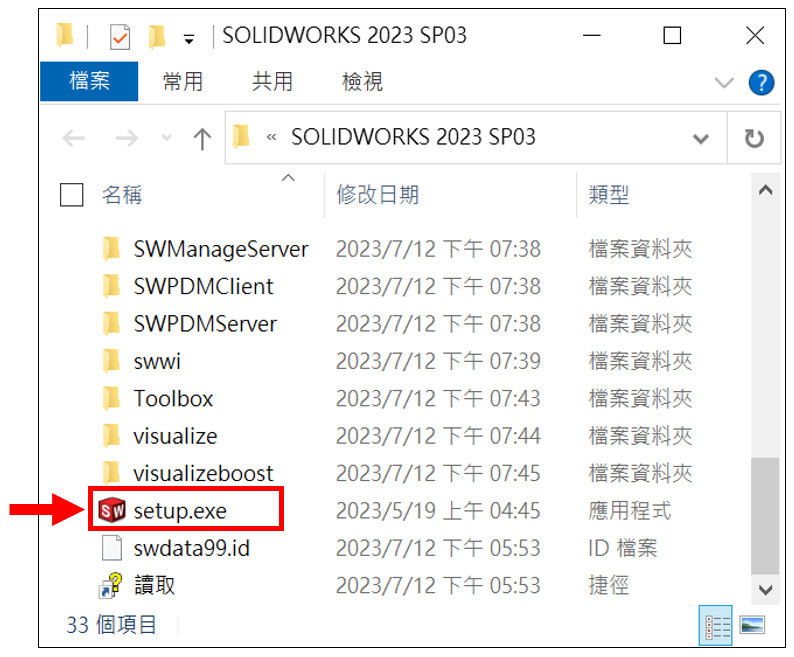
步驟2 : 進入SolidWorks安裝視窗
正式進入SoldWorks安裝程序,視窗左上角顯示安裝版本與版次,視窗中則顯示 4 種安裝類型,選擇1. 安裝在此電腦上 ➠ 2.下一步。
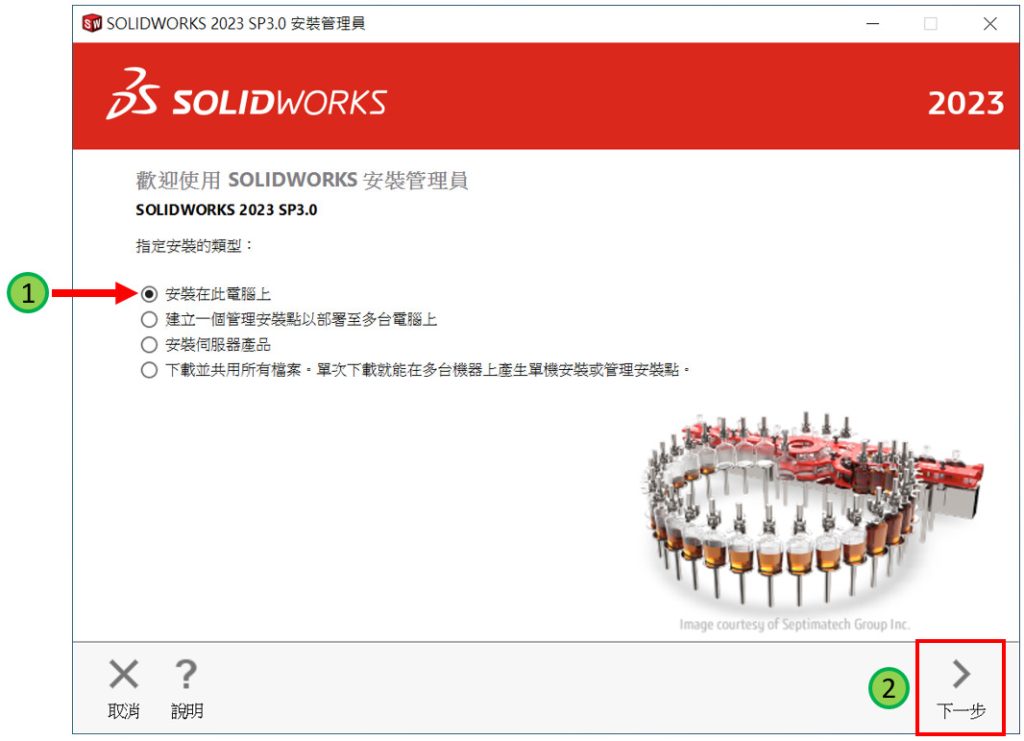
步驟3 : 輸入SolidWorks序號
當電腦第 1 次安裝 SolidWorks 必須分別在 6 個欄位輸入 4個數字/英文組成的序號,如果該台電腦曾經有安裝過 SolidWorks,系統會自動顯示上次所輸入的序號。
這步驟要留意 SolidWorks 可能會將其他產品線軟體勾選,若用不到這些軟體,記得取消勾選不佔用記憶體容量,例如 : Visualize、Composer……等。
完成序號輸入與產品線軟體安裝選擇後,於視窗右下角點選下一步,繼續安裝步驟。
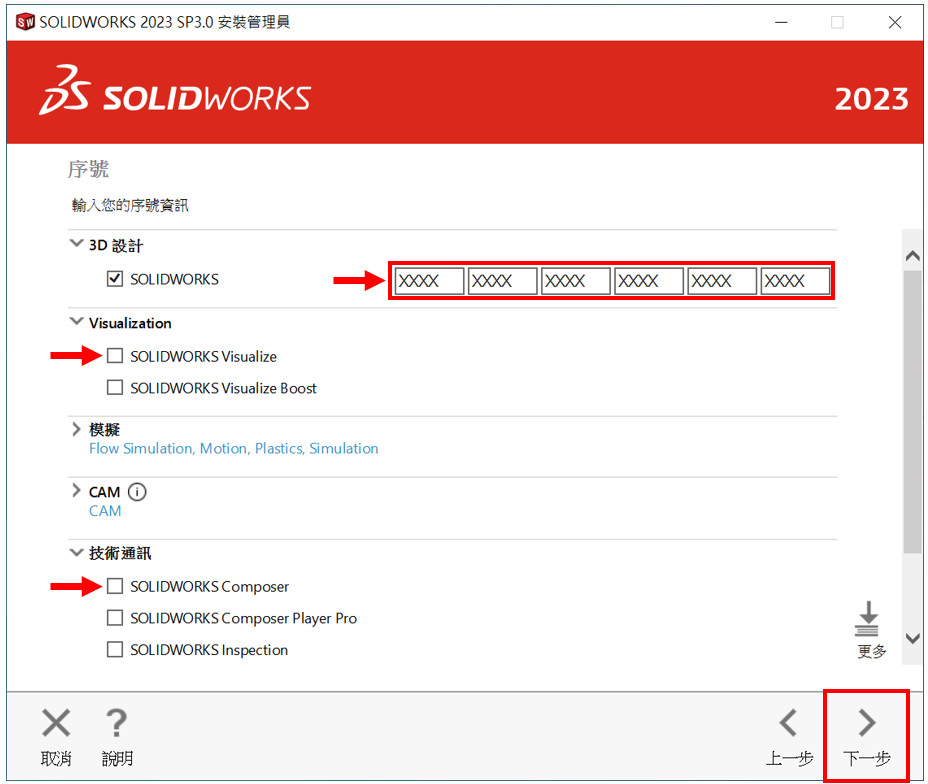
步驟4 : 網路檢查
安裝過程如果電腦連接網路,系統會以上個步驟所輸入的序號,偵測是否符合正版購買的 SolidWorks Lincense 序號 。
若安裝過程沒有連接網路,顯示無法連線至 SOLIDWORKS 伺服器來決定您有權安裝的產品視窗 ➠ 選擇取消,繼續安裝步驟。
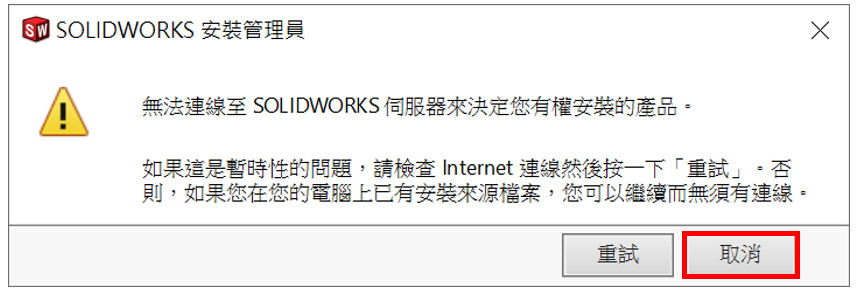
步驟4-1 : 安裝新版SolidWorks或升級SolidWorks
本節適合在進行安裝步驟前,電腦已有安裝 SolidWorks 閱讀。
當電腦已有其他版本 SolidWorks,系統會詢問目前安裝狀態是否產生新版SolidWorks,或將舊版本直接升級成新版,例如 : 將 2021 升級為 2023。
這部分以使用者習慣選擇,建議選擇產生新版本安裝,讓電腦同時擁有多個版本,例如 : 2022、2023,可以在繪圖過程比較版本差異及軟體速度的變化。
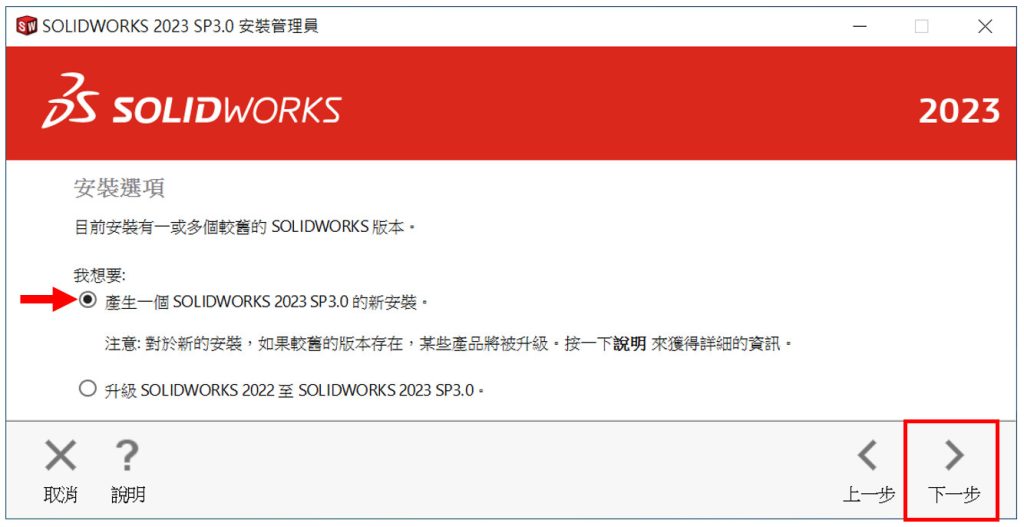
步驟5 : 設定SolidWorks安裝產品及安裝位置
進入摘要安裝畫面,視窗中由上至下有 4 項設定 : 1. 產品、2. 下載選項、3. 安裝位置、4. Toolbox / 異型孔選項,可以分別點選項目右方變更,修改安裝內容。
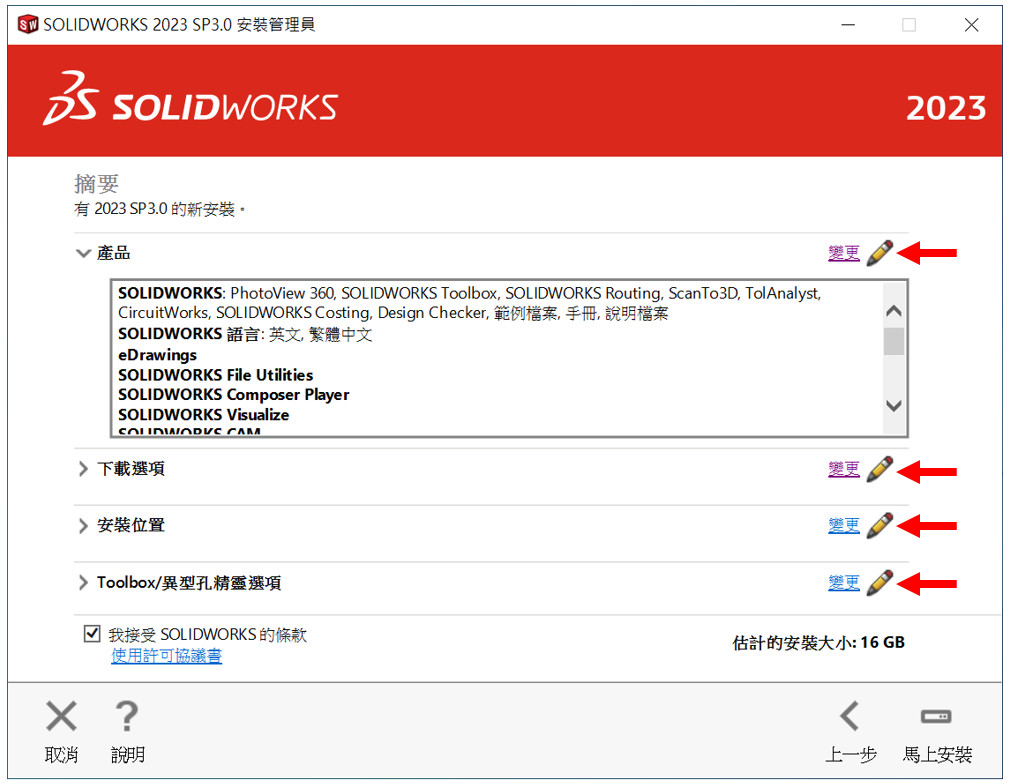
步驟5-1 : 產品
選擇要安裝 SolidWorks 的產品,將用不到軟體 1. 取消勾選,減少安裝大小,例如 : Composer Player、Visualize。完成選擇後於視窗右下角 2. 回到摘要。
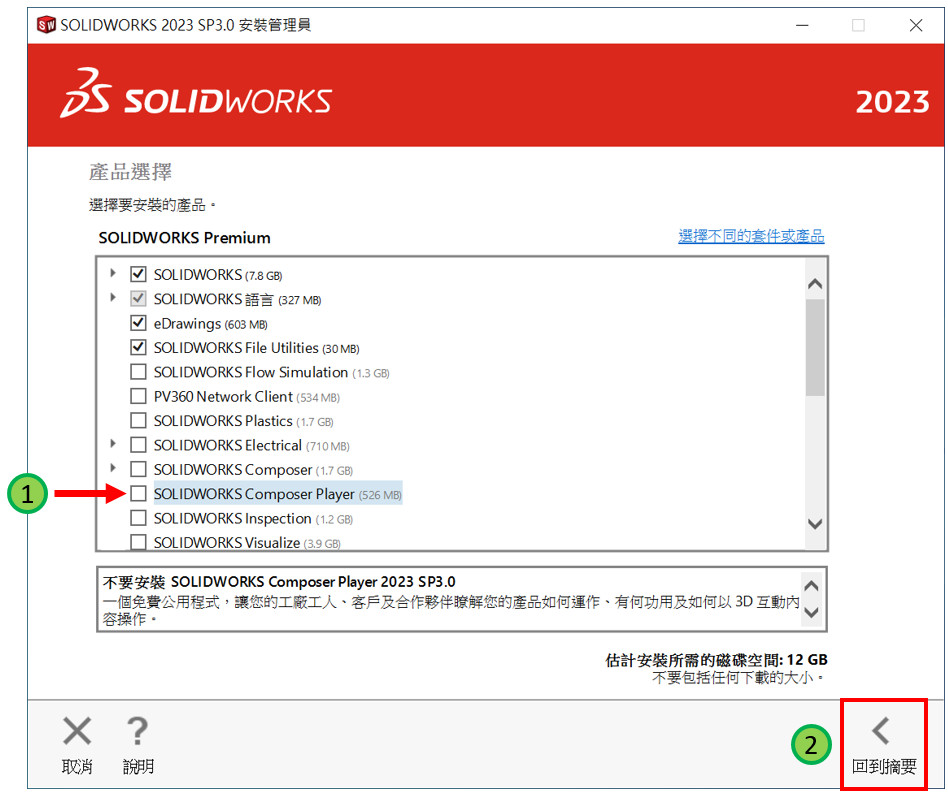
步驟5-2 : 下載選項
設定下載選項。於視窗最下方將為之後的 service packs 使用背景下載程式 1. 取消勾選 ➠ 2. 回到摘要。
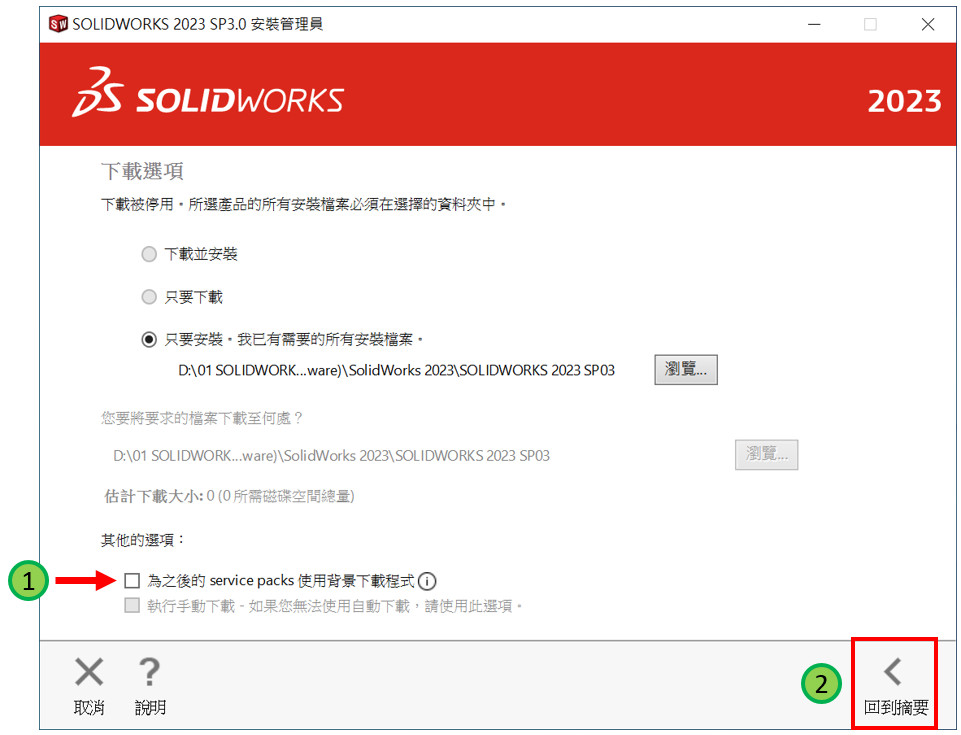
步驟5-3 : 安裝位置
SolidWorks 預設安裝路徑磁碟為 C 槽,此項目除非有特殊狀況,否則不必變更。
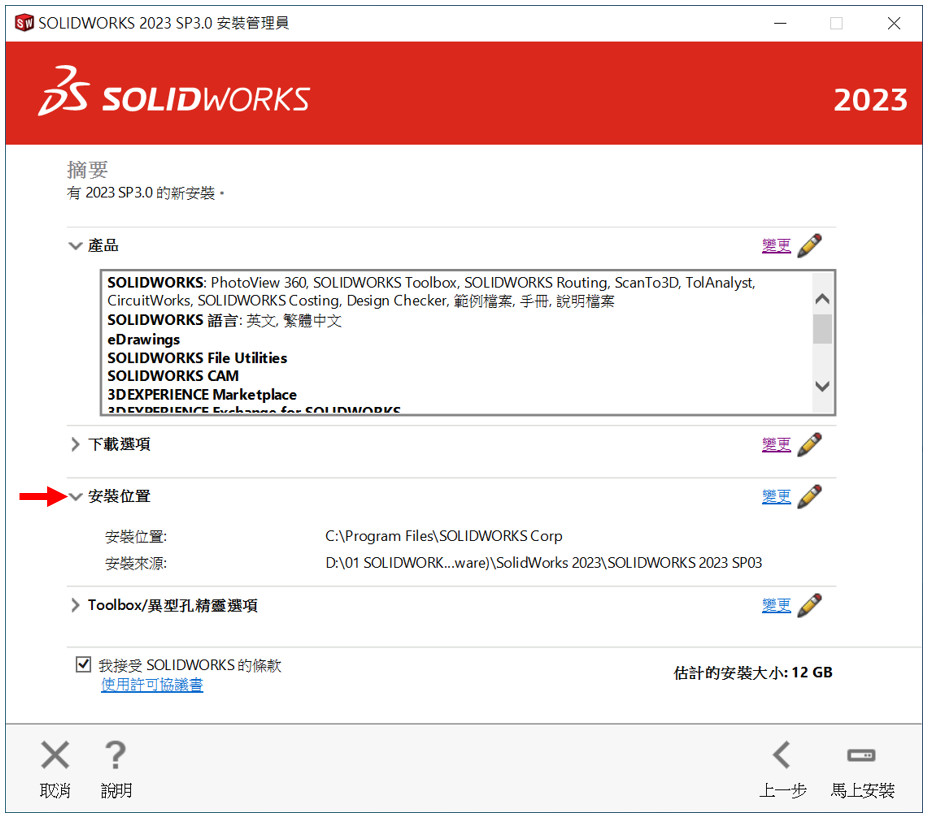
步驟5-4 : 安裝位置
設定 Toolbox 五金零件庫安裝位置。當電腦僅安裝一個版本 SolidWorks,可不必變更以預設選項安裝即可。若電腦為安裝多版本 SolidWorks,則必須變更進入產生新版的 Toolbox 資料庫。
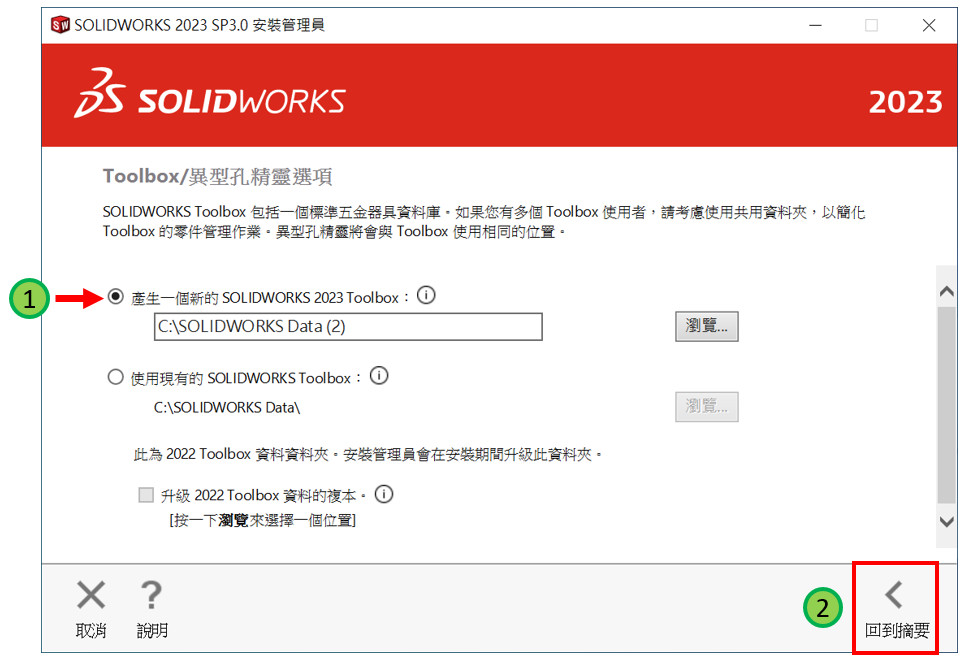
步驟5-5 : 我接受SOLIDWORKS條款
完成正式安裝程序,僅差一步之隔,1. 啟用我接受SOLIDWORKS條款 ➠ 2.馬上安裝。
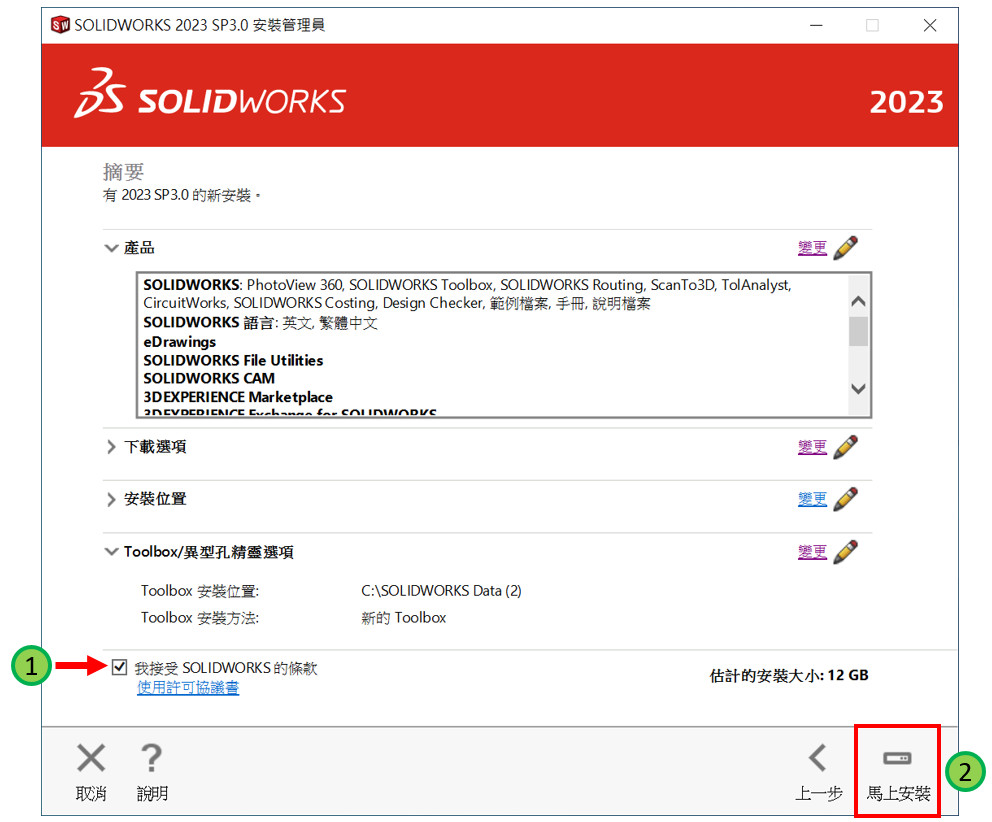
步驟6 : 輸入伺服器連接埠編號及伺服器名稱
顯示 SolidWorks安裝管理員 視窗,必須輸入 SolidNetWork License (SNL) 連接埠編號及伺服器名稱,例如:25734@ServerName 或 25734@192.168.2.11。
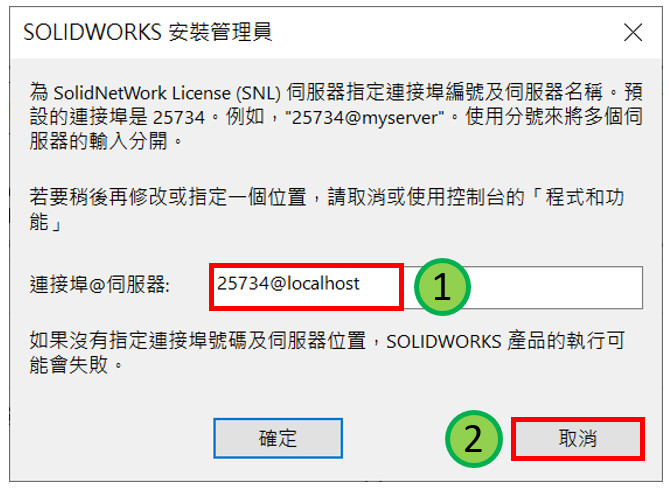
深入說明
25734 為 Port 代號,ServerName 為 SolidWorks License Server 電腦名稱,也可用該電腦 IP 替換。25734與 25735 同樣都為 SolidWorks 使用訊號閘道,如果有設定防火牆要設例外。
步驟7 : 在沒有有效 SNL 伺服器的情況下繼續
SolidWorks安裝管理員視窗顯示您要在沒有有效的 SNL 伺服器的情況下繼續? ➠ 選擇是。
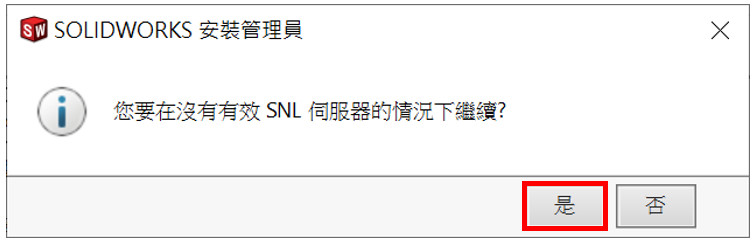
步驟8 : SolidWorks安裝進行中
開始進行 SolidWorks 安裝,實測進行安裝 2023 SP3 時間約為 8 分鐘。
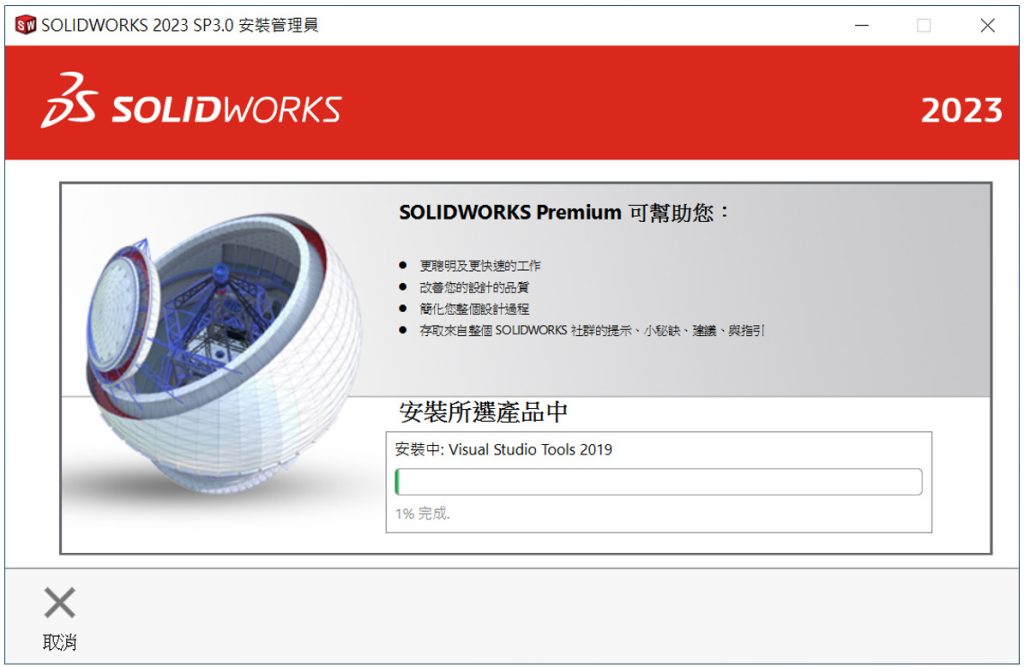
步驟9 : SolidWorks安裝完成
安裝完成顯示是否顯示新增功能PDF說明文件視窗,選擇完成。
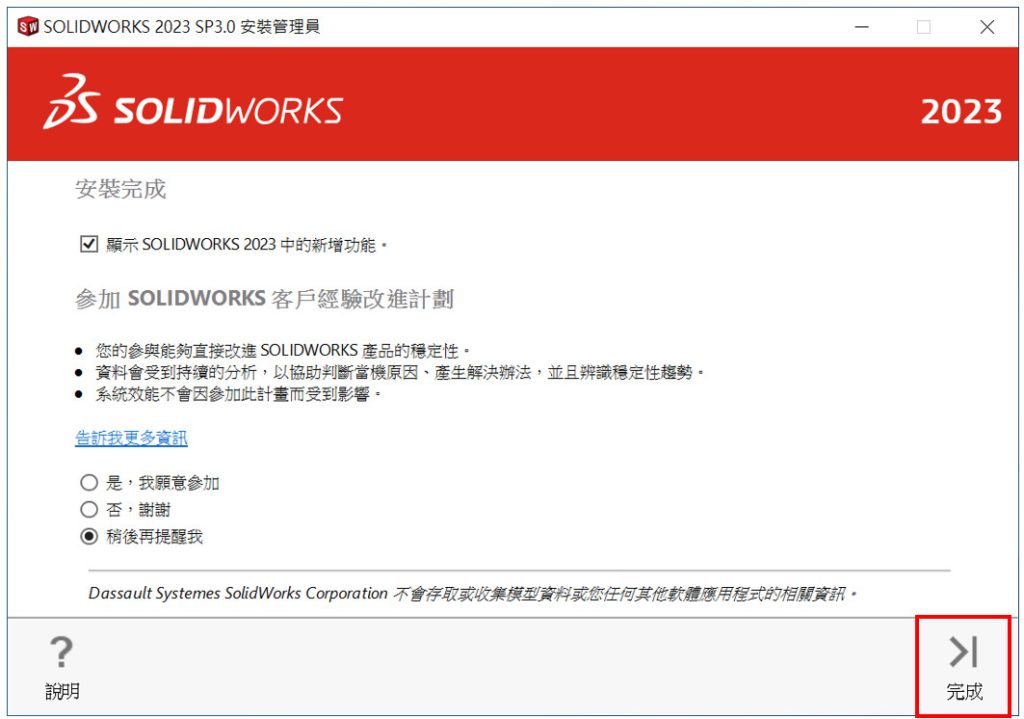
步驟10 : 啟動SolidWorks
於桌面 SolidWorks 圖示快點2下啟動,顯示載入視窗。如果開啟 SolidWorks 介面為英文,建議閱讀《將 SolidWorks 安裝後英文介面改為繁體中文》。